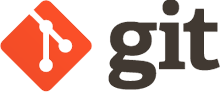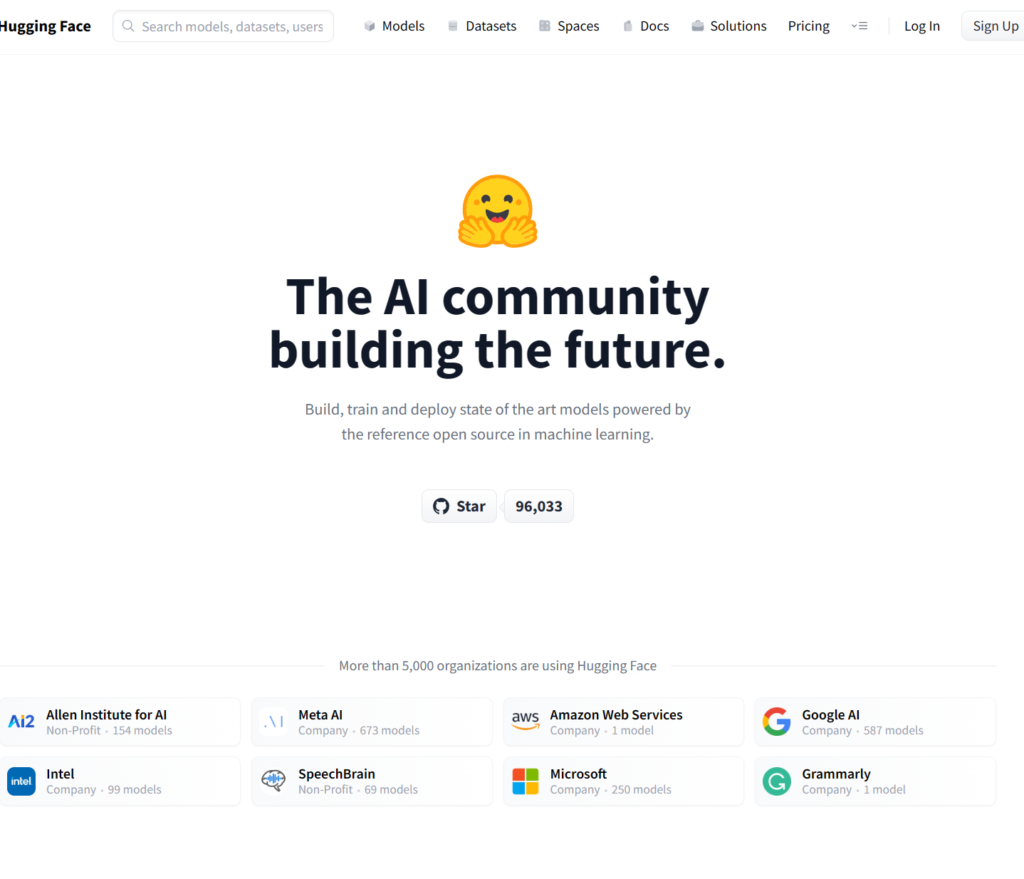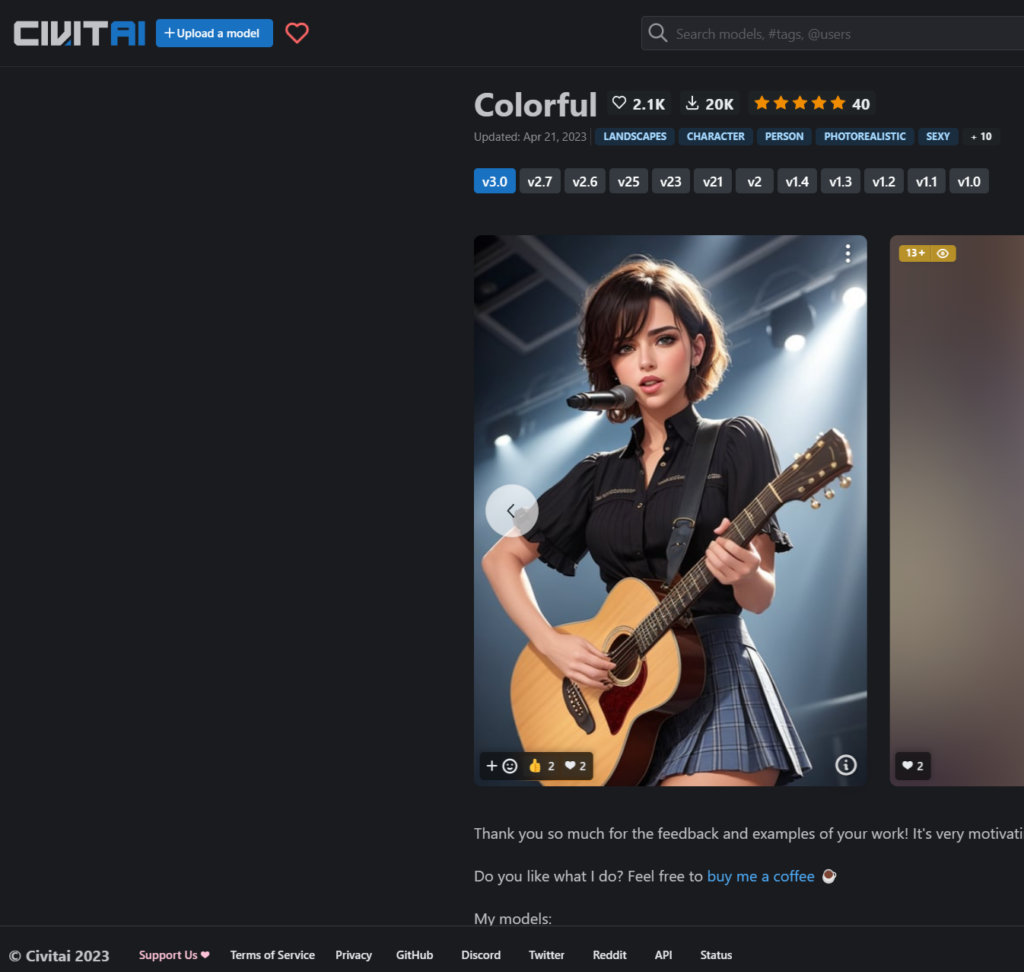Stable Diffusion web UI【私でも出来た簡単インストール】

Stable Diffusionとは?
Stable Diffusionは、画像生成AIの一種であり、無償で公開されており、誰でも利用することができます。ただし、画像を生成するには、ユーザーがテキストでイメージを入力する必要があります。例えば、「女性、ショートヘア、森」といった具合に、複数の英単語を組み合わせて指示する必要があります。また、日本語の指示はできないため、英語の理解が必要です。そのため、ユーザーには一定のハードルがあるものの、使い方を覚えれば誰でも利用可能な便利なAIです。
この記事では、AIによってイラストを生成するシステムの一つである「Stable Diffusion」を使いやすく改良された「Stable Diffusion-webUI」の使い方について解説します。インストール方法から、より高品質な出力を得るためのプロンプトの探し方、ポーズを指定する方法など、詳しく説明します。
初心者にとっては、Stable Diffusionを導入するだけでも難しい場合があります。しかし、Stable Diffusionを比較的簡単に利用できるツールが存在します。この記事で紹介する「Stable Diffusion webUI」も、そのような簡単に利用できるツールの一つです。
Stable Diffusion web UIのインストール方法
インストールには「automatic 1111 stable diffusion」と呼ばれるインストーラー使用します。
このツールは、Stable Diffusionをダウンロードし、必要な依存関係をインストールし、ウェブベースのユーザーインターフェースをPCにセットアップするためのスクリプトを実行します、これにより、Stable Diffusionをより使いやすくすることができますが「automatic 1111 stable diffusion」作動させる環境を整える必要があります。
インストールにはコマンドプロンプトが使用され、発生したエラーなどは自身で解決しなければいけません。エンジニアさんならばどうにかなるでしょうが、まったく慣れていないと操作が難しく感じるでしょう。この記事では、なるべく初心者でもわかるように説明しますが、断念してしまう方へはMidjourneyなども紹介していますので そちらをご覧ください。
PCスペック
Stable DiffusionをPCにインストールする場合、以下のスペックを推奨します。
GPUについて、公式の推奨はNvidiaの製品ですが、AMDのGPUでも動作は可能です。スペックには明確な基準はなく、高いスペックのGPUほど、イラスト生成のスピードが速くなったり、一度に生成できるイラストの枚数が増えたりする特徴があります。
Python 更新
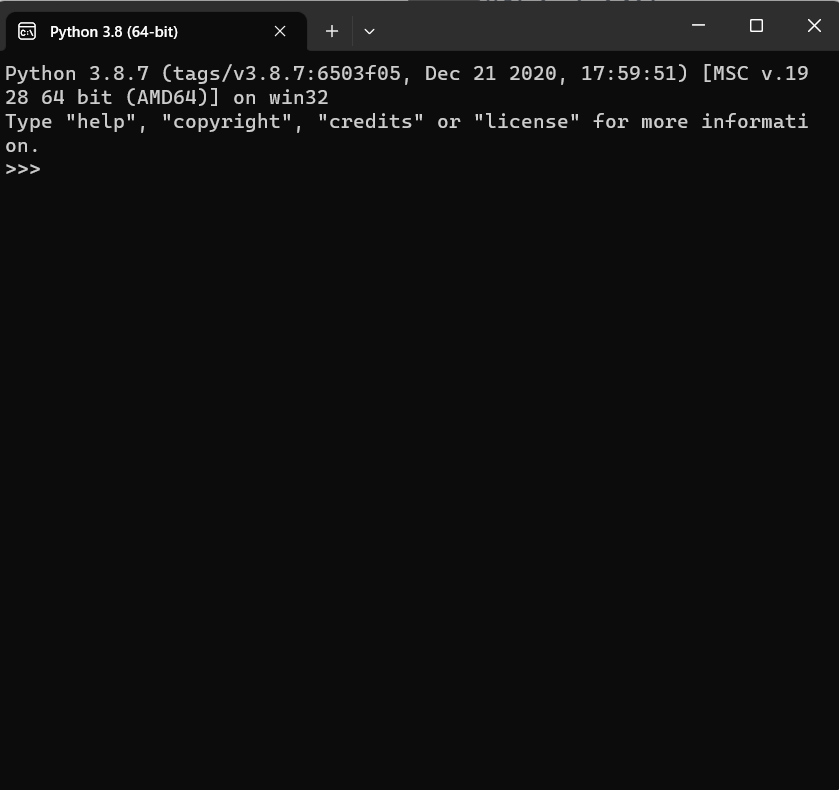
Windowsバーの検索に”Python”を入力するとアプリが表示されます。
クリックするとコマンドプロントが立ち上がりバージョンを確認することが出来ます。
バージョンが3.10.9以前の場合はV3.10.9をダウンロードしてバージョンアップを行ってください。
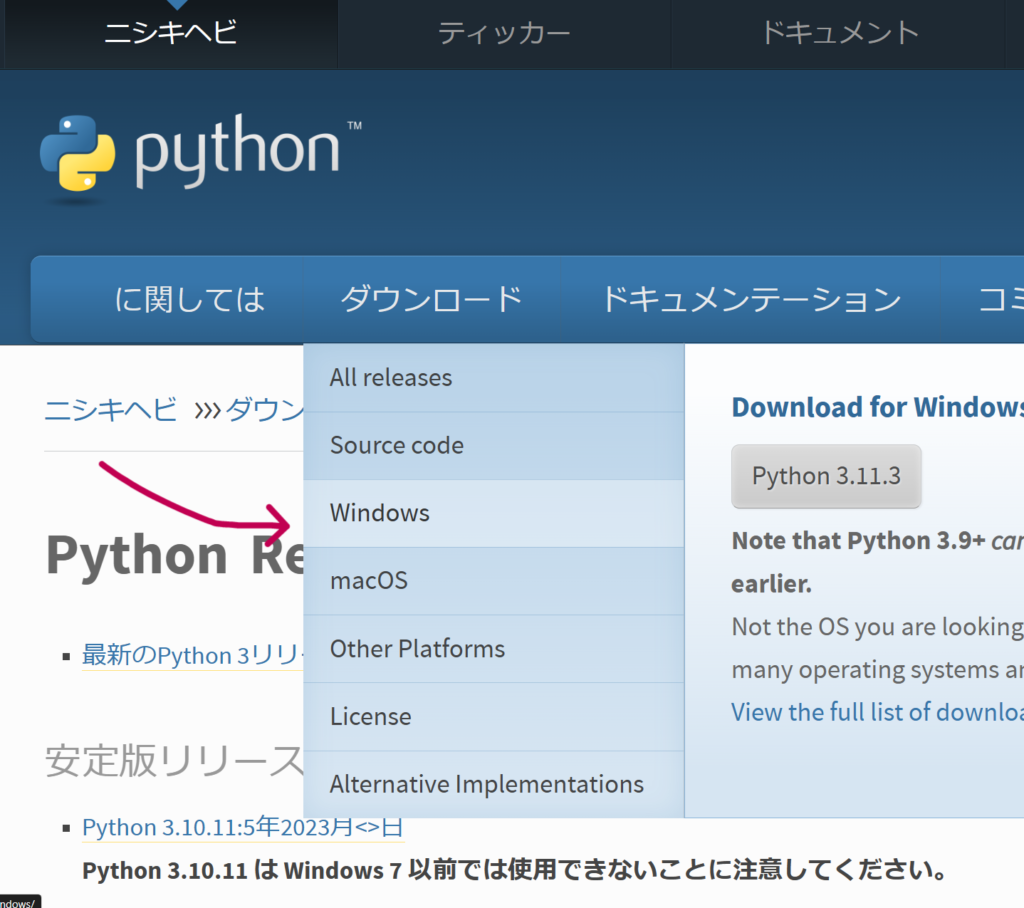
最新版はまだ対応していないのでv3.10.9を探します。
ダウンロード→Windowsを選択してください。
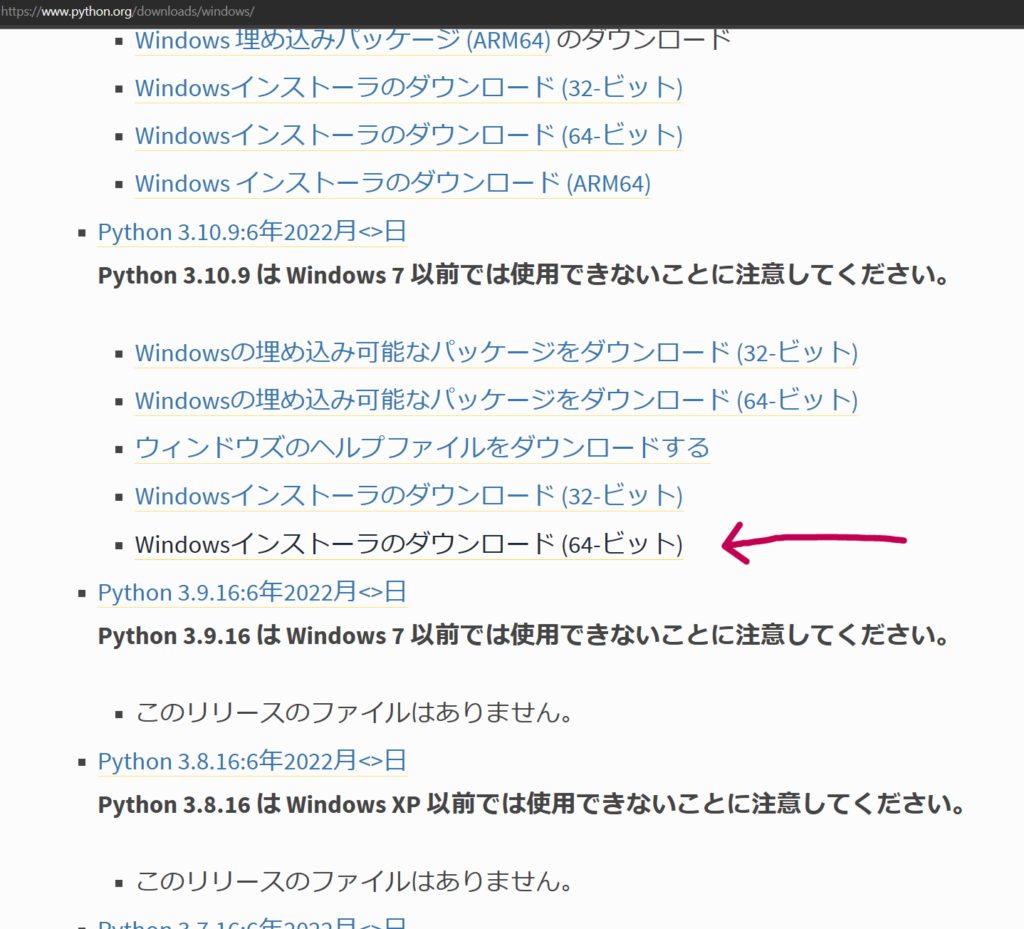
Python 3.10.9 、Windowsをクリックしてください。
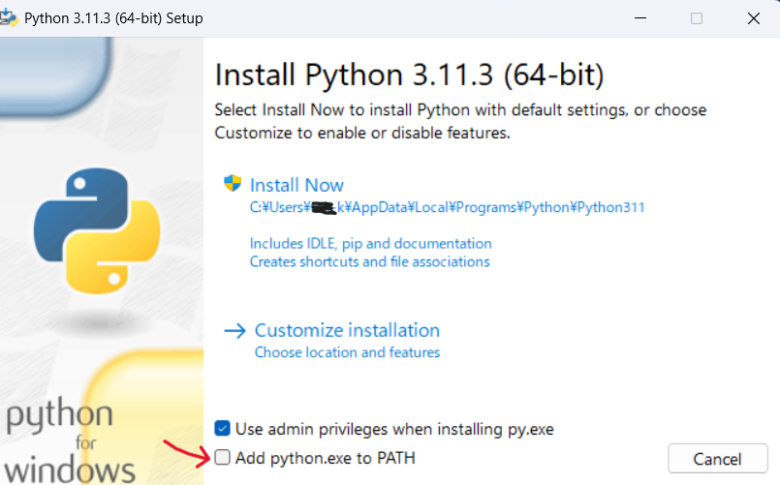
Pythonのインストーラをダウンロードし起動すると、このような画面になります。矢印の部分にチェックを入れて「Install Now」を押せばインストールが始まります
【v3.11.3では動きませんのでV3.10.9をインストールしてください】
git のインストール
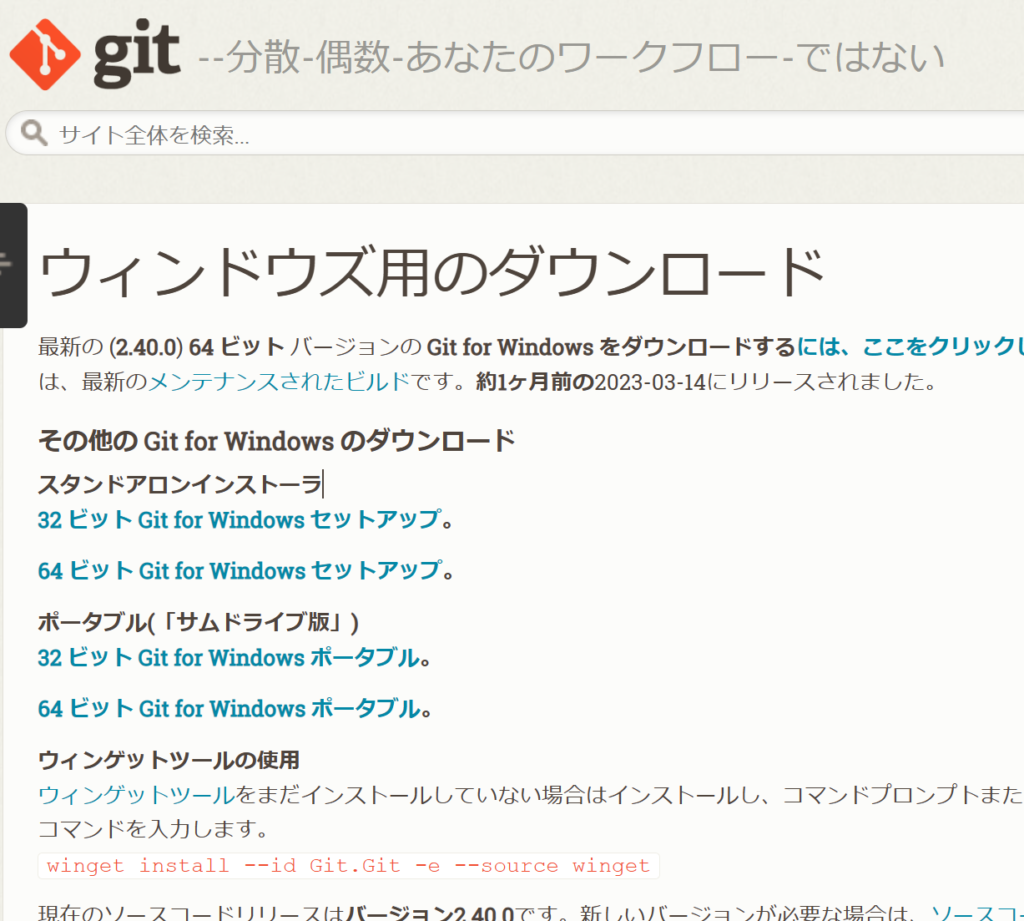
スタンダードアロンインストーラーの64ビット Git for Windows Setup をクリック
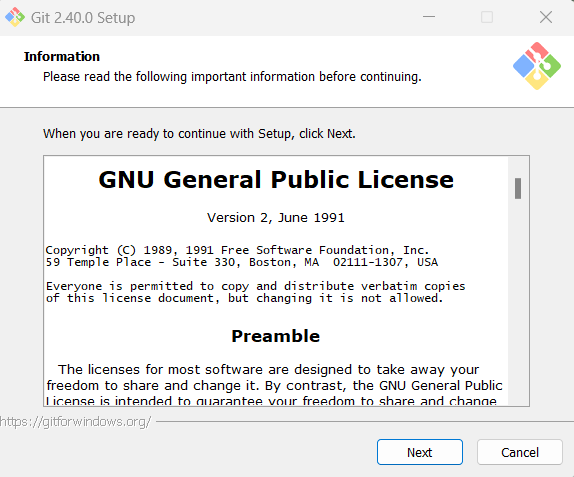
ファイルを開くとこの様な画面が何度も出てきます。
全てデフォルトのままNexiボタンを押し続けてください。
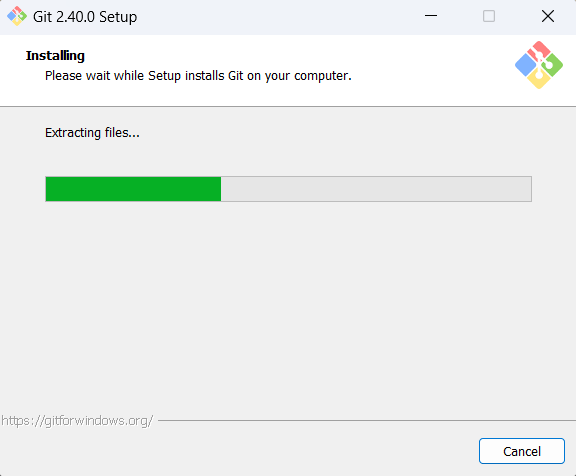
最後にインストールが始まります
終了後は閉じて張り付ける場所を指定します。
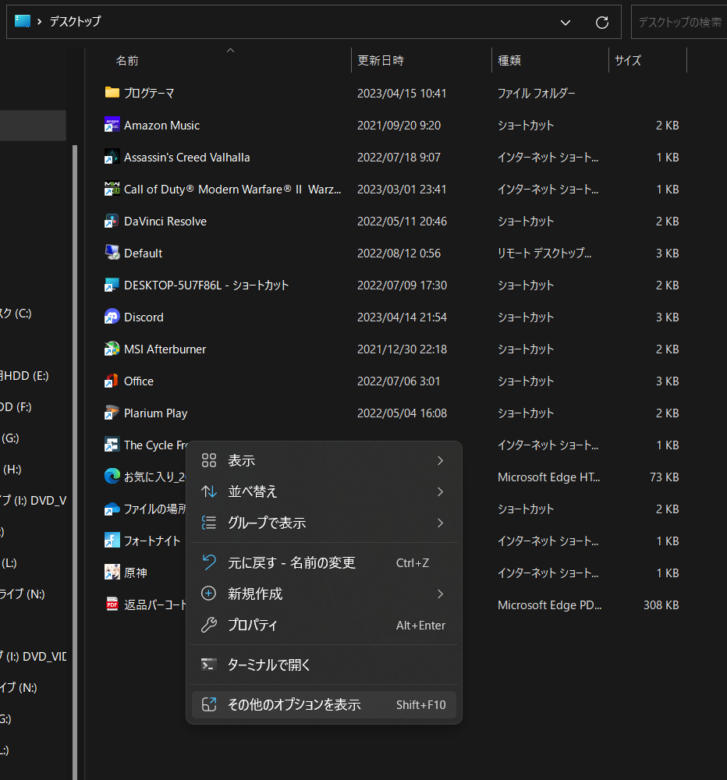
張り付ける場所は何処でも良いのですが今回はデスクトップに張り付けます。
デスクトップ一覧の空白部分でマウスを右クリックその他オプションを表示選択します。
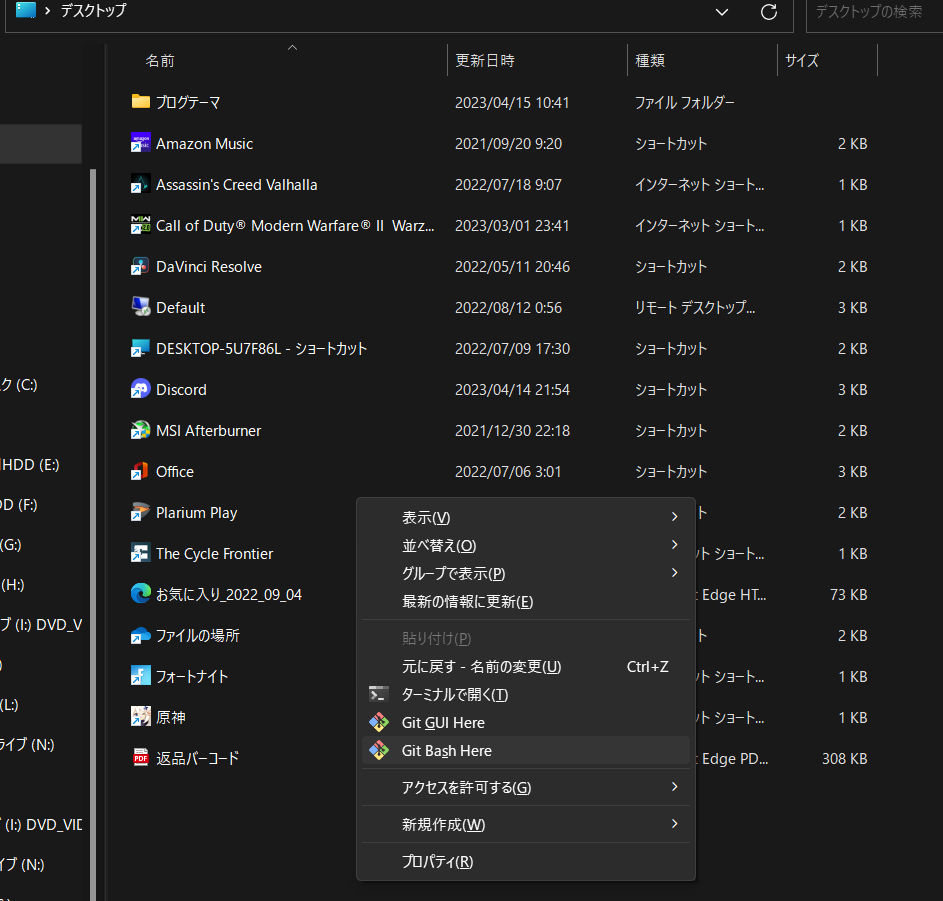
Git Bash Hereをクリック
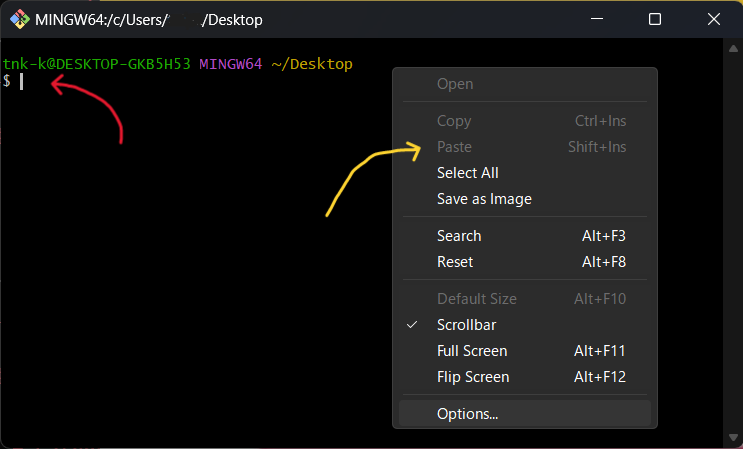
下のコマンドをコピーして右クリックするとPasteが選択出来るようになりますのでペイストしてください、赤→に貼り付けられて数秒でセットアップが終了します。
張り付けるコマンド⇒ git clone https://github.com/AUTOMATIC1111/stable-diffusion-webui.git
Cloneコマンドが成功すると、自分のPCの指定した場所に「Stable-diffusion-webui」フォルダが作成されているはずです。
automatic 1111 stable diffusion のインストールは完了です。
起動方法
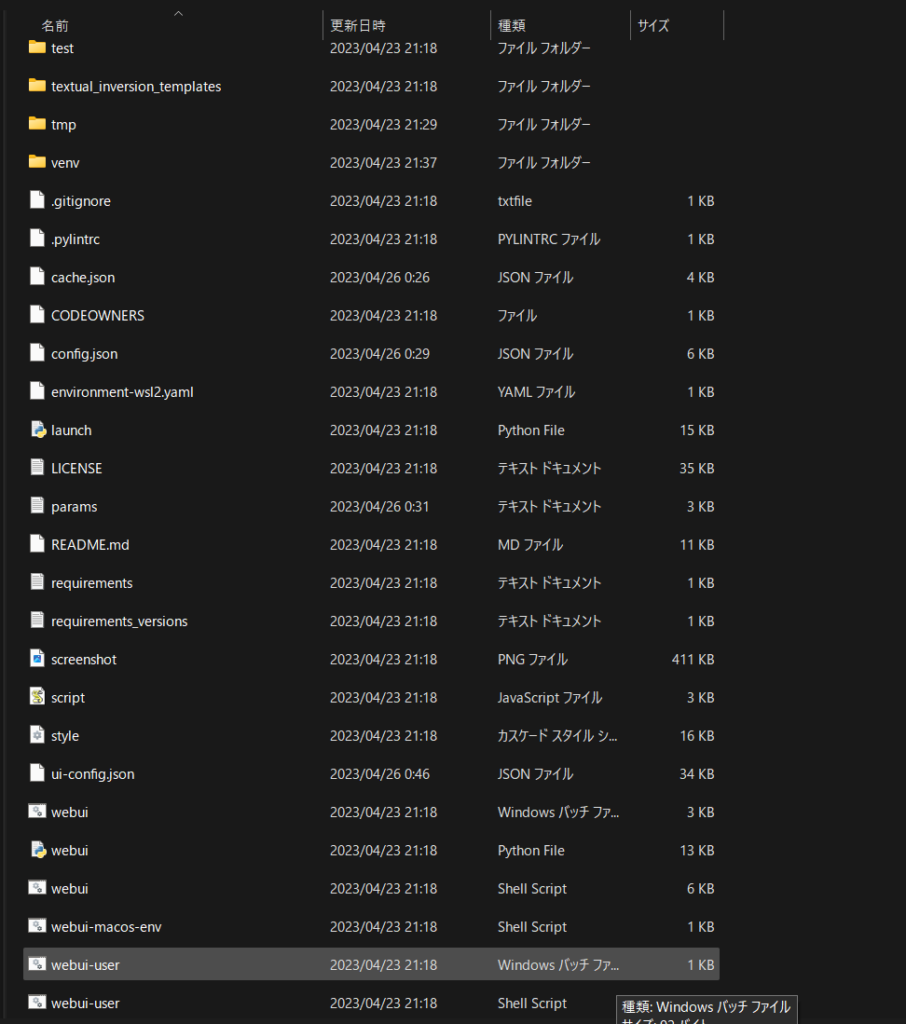
「Stable-diffusion-webui」フォルダをスクロールして最後の辺にファイル名 =(webui-user)
種類 =(Windowsバッチファイル)
クリックすると「automatic 1111 stable diffusion」が「Stable Diffusion web UI」をインストールしてくれます。
注意:使用中はコマンドプロントも動き続けるのでカーソルは常に点滅しています。
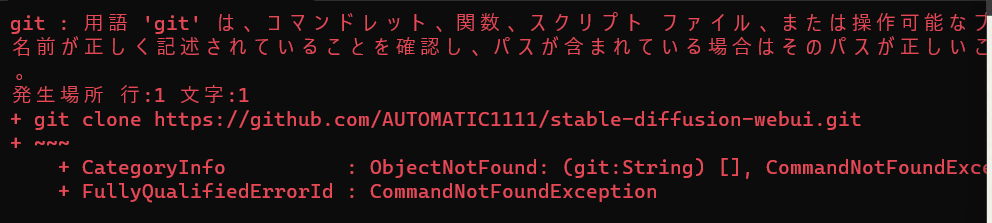
エラー:Python 更新でバージョンを間違えるとこの様な表示になります。
対処法:Pythonの更新で使用したファイルを開き アンインストールを選択、新たにV3.10.9をインストールしてGit Bash Hereの貼り付けからやり直す事になります。
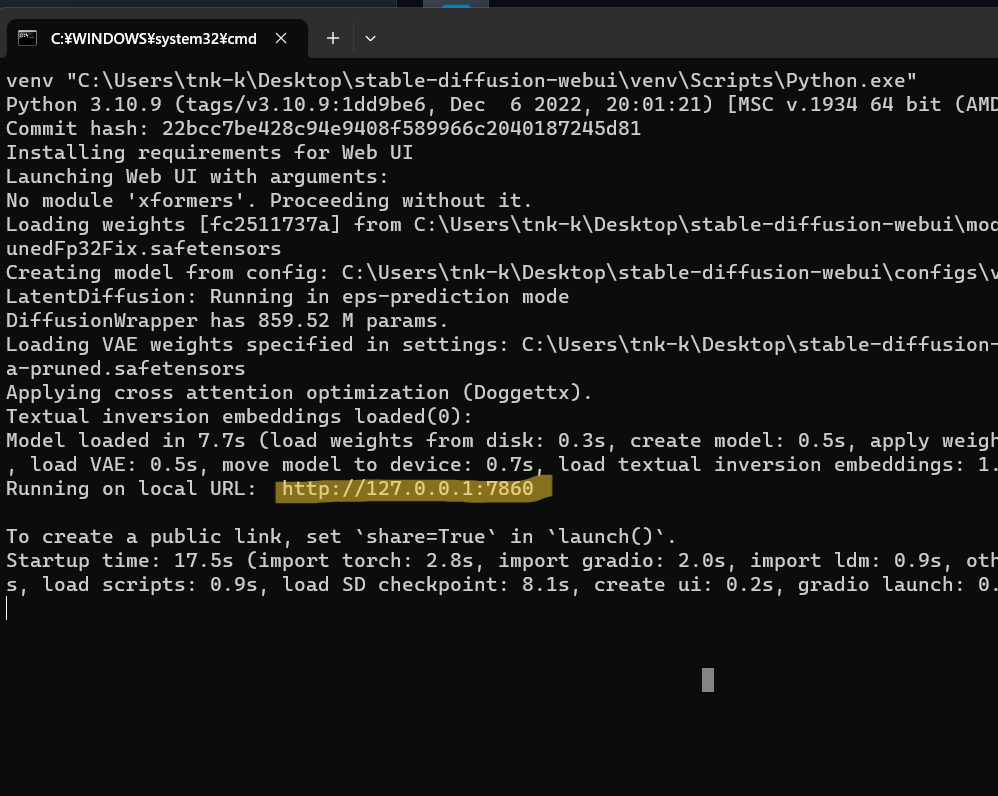
Running on local URL: http://127.0.0.1:7860をCTRLキーを押しながらクリックするとStable Diffusion web UIが起動します。
注意:使用中はコマンドプロントを閉じない様にしてください。
モデルファイルの保存
WebUIのインストールは完了しましたが、初期状態ではモデルファイルが存在しないため、絵を生成することができません。
モデルファイルは、生成される絵のスタイルや品質を決定する重要なファイルであり、2Dの絵を得意とするモデルや写真のような絵を得意とするモデルなど、種類が異なります。同じ設定値であっても、異なるモデルファイルを使用することで、生成される絵が異なる場合があります。
モデルファイルは、オンライン上で入手可能な様々なファイルからダウンロードすることができます。
サンプル画像設定
Prompt = Girl’s smile
negative = 未入力







モデルファイルの保管場所
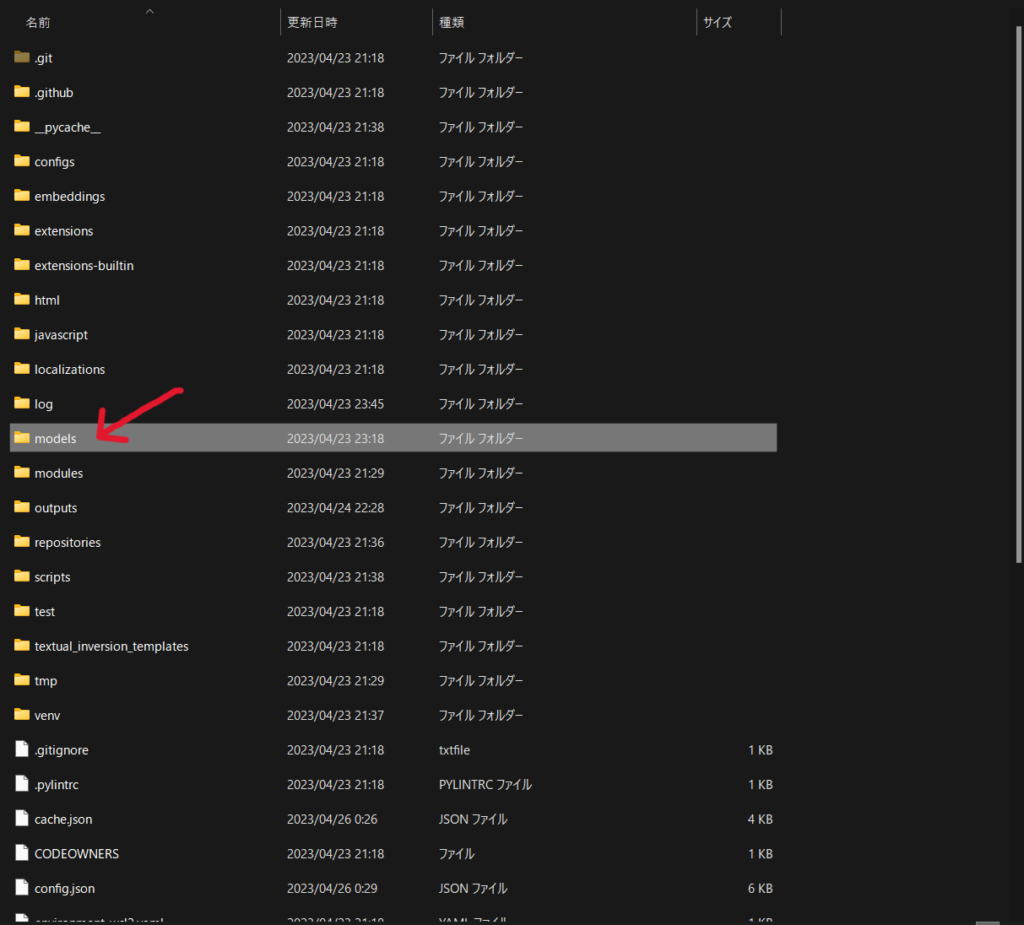
Stable-diffusion-webui」フォルダの中ほどに”modes”フォルダが有ります、その中の”Stable-diffusion”フォルダの中にモデルファイルを保管してください。
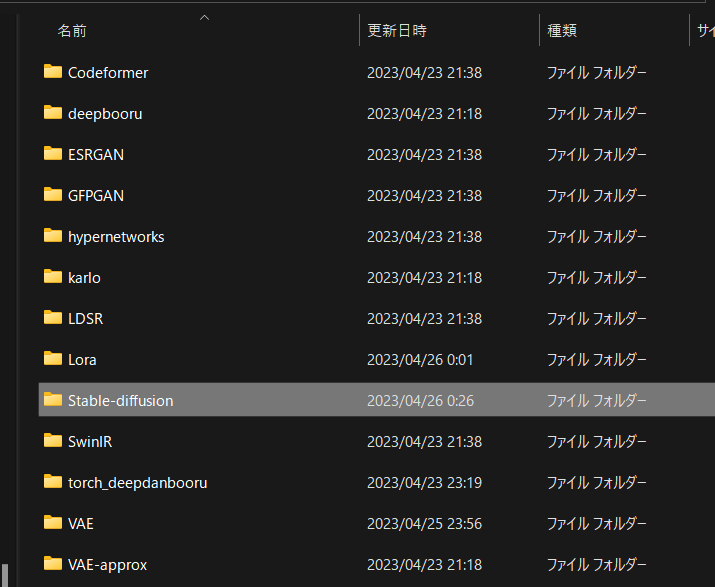
”modes”フォルダには”Stable-diffusion”以外にVAE・Loraなどのデーターの保管場所になっています。
大まかな準備はこれで完了となります。
お疲れさまでした。 細かな設定は使用しながら調整してから報告いたします。
日本語に対応させる方法を知りたい方はここをクリックしてください。