【Tagger 】dataset-tag-editor

はじめに
こんにちは、今日は画像からタグを抽出して、類似画像の生成やLORA学習に使用するソフトウェアについて紹介したいと思います。
このソフトウェアは、Stable Diffusionという画像生成ツールの拡張機能として使うDataset Tag Editorと、単独で使えるデータセット タグ エディター スタンドアロン (WIP)という2つのバージョンがあります。
Dataset Tag Editorは、Stable Diffusionで生成した画像に対して、タグを付けたり編集したりすることができます。タグは、画像の内容や特徴を表す単語やフレーズで、例えば「猫」「白」「ふわふわ」などです。タグを付けることで、画像を分類したり検索したりするのに役立ちます。また、タグはLORA学習という手法で、画像生成の品質や多様性を向上させるのにも使われます。LORA学習とは、タグと画像の関係性を学習して、タグに応じて画像を生成することができるようにする手法です。例えば、「猫」「白」「ふわふわ」のタグを指定すれば、そのような特徴を持つ猫の画像が生成されます。
Dataset Tag Editor Standalone (WIP)は、Stable Diffusion以外の画像に対してもタグを付けることができるソフトウェアです。このソフトウェアはまだ開発中なので、機能や安定性には限界がありますが、将来的には任意の画像に対してタグを付けたり、類似画像を生成したりすることができるようになる予定です。
このソフトウェアは、画像からタグを抽出する技術やLORA学習の技術を応用して作られています。これらの技術は、人工知能や機械学習の分野で最先端のものです。このソフトウェアを使って、自分の好きな画像にタグを付けたり、新しい画像を生成したりしてみてください。きっと面白い結果が得られると思います。
データセットタグエディター【拡張機能】
データセット タグ エディター スタンドアロン (WIP)よりも、拡張機能のdataset-tag-editorの方が 簡単ですので、おすすめです。
「URLからインストール」タブで https://github.com/toshiaki1729/stable-diffusion-webui-dataset-tag-editor.git をコピーしてインストールします。
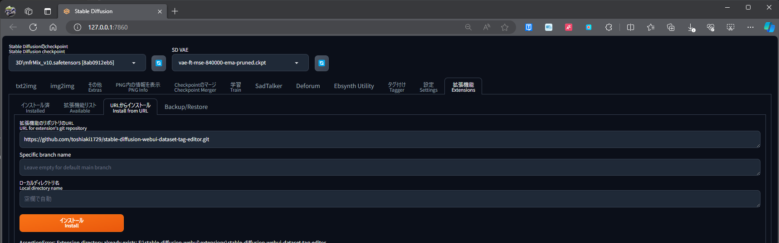
「利用可能」タブにこの拡張機能が表示されていれば、クリック一つでインストールできます。
web UIの「拡張機能」タブから更新をするときは、web UIを再起動しないと更新が反映されないことがあります。
インストール後、Dataset Tag Editorタブが現れ、選択可能になります。
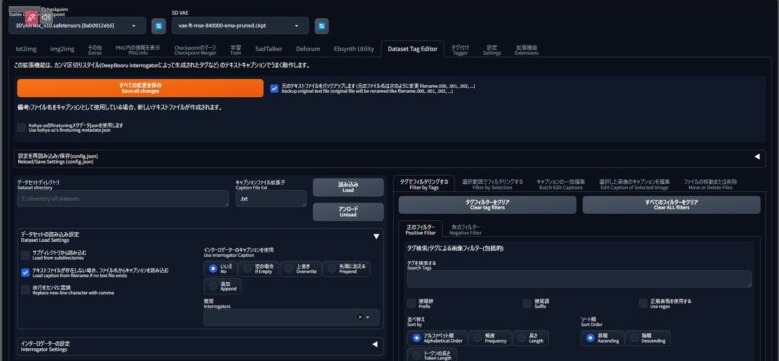
データセット タグ エディター スタンドアロン (WIP)
スタンドアロンとは、別のソフトウェアや装置の機能に依存せず、単体で実行・使用可能であることを指す用語です。
installには![]() と
と![]() が必要になりますので、予めインストールを終わらせてください。(古い Python < 3.9 をサポートしません)と書かれていますので3.9以下のバージョンの方は更新して下さい。
が必要になりますので、予めインストールを終わらせてください。(古い Python < 3.9 をサポートしません)と書かれていますので3.9以下のバージョンの方は更新して下さい。
インストール
インストールフォルダを新規作成します。フォルダ名は半角英数字で記入します、
例:LORA TOOLSET
作成したフォルダに入り、アドレスバーにcmdと記載します。
コマンドプロントが立ち上がりますので下の文字をコピーして貼り付けて下さい。
git clone https://github.com/toshiaki1729/dataset-tag-editor-standalone.git

ファイルがコピーされるので、フォルダー内のインストールバッチをダブルクリックしてインストールを行います。
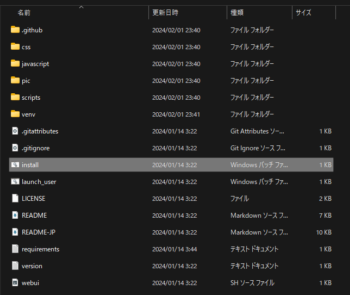
少々動き始めるに時間が掛かりますので気長に待ってください
使用方法
。
インストールが完了したら、launch_userをダブルクリックして起動します。launch_userはinstallの下に表示されます。
ブラウザで http://127.0.0.1:XXXX にアクセスするには、キーボードの CTRL キーを押したままクリックしてください。

LORA学習で使用する為の設定を解説します。
- Dataset directory → 画像が入ったフォルダパスを入力します。
- Use Interrogator Caption → Overwriteに ✔を入れる
- Interrogators → Tagger系を選択(例:wd-v1-4-vit-tagger-v2)
- Caption File Ext→ キャプションファイル拡張子(txt を記載)
- Load を押して、タグを読み取る。
- Batch Edit Caprionsタブの Removeを選択
- 学習させる項目のタブを選択する。
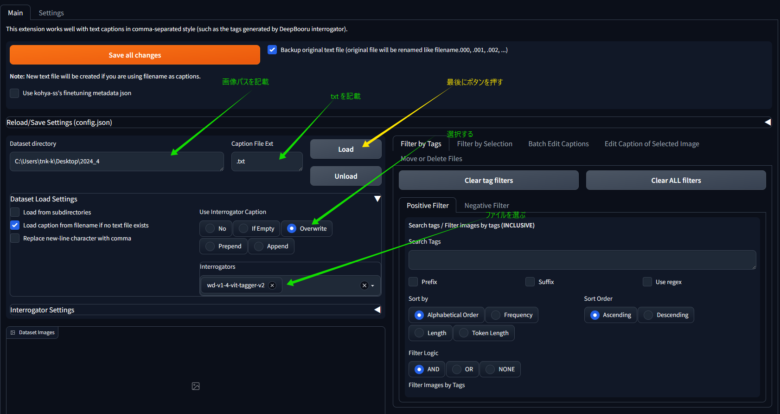
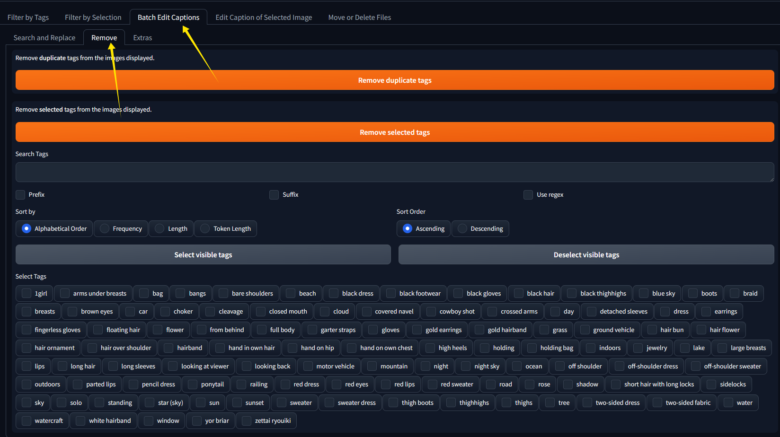
英単語だけでは難しいので、エッジの翻訳機能を使ってみましょう。これは、ウェブページやドキュメントを簡単に翻訳できる便利なツールです。しかし、時々特定の部分だけを翻訳したいときもありますよね。その場合は、選択した部分の翻訳機能が便利です。この機能は、エッジの右クリックメニューから使えます。選択したテキストを右クリックして、「選択したテキストを翻訳する」を選ぶと、小さなウィンドウが出てきます。そこには、元の言語と翻訳したい言語が表示されます。翻訳したい言語は、エッジの設定で変えられます。さらに、ウィンドウの右上にあるスピーカーのアイコンをクリックすると、翻訳したテキストを音声で聞くこともできます。この機能は、違う言語のウェブサイトやドキュメントを見るときにとても役に立ちます。ぜひエッジの翻訳機能を試してみてください。
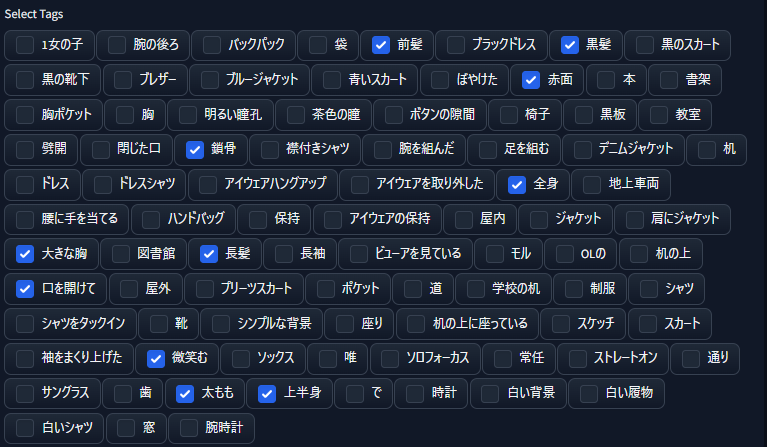
学習させる項目を✔した後は Remove selected tagsを押して反映させる。
トリガーワードの設定
トリガーワードの設定はSearch and Replace タブ内の
Edit Tagsに記載します。
Prepend additional Tagsに✔を入れ、Apply changes to filterrd imagesを押してトリガーワードを先頭に記載させます。
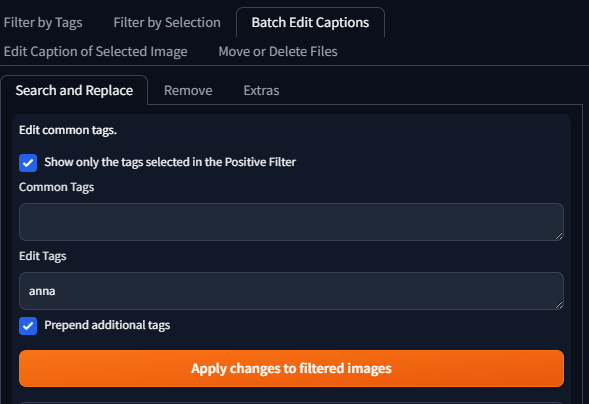
最後に、学習画像のフォルダにテキストを貼り付けます。
backupの✔を外した後、Save all changesをクリックして完了です。
