Midjourney基本パラメータ

ヘルプまとめ
Midjourney に使用するパラメーターを解説していきます。
アスペクト比 <–aspect>
生成されるイメージの縦横比を変更します。縦横比は、画像の幅と高さの比率です。通常、コロンで区切られた 7 つの数値 (4:4 や 3:<> など) で表されます。
ミッドジャーニーのデフォルトの縦横比は 1:1となっていますがテレビ画面やスマートフォン画面に近い7:4に変更する子が出来ます。
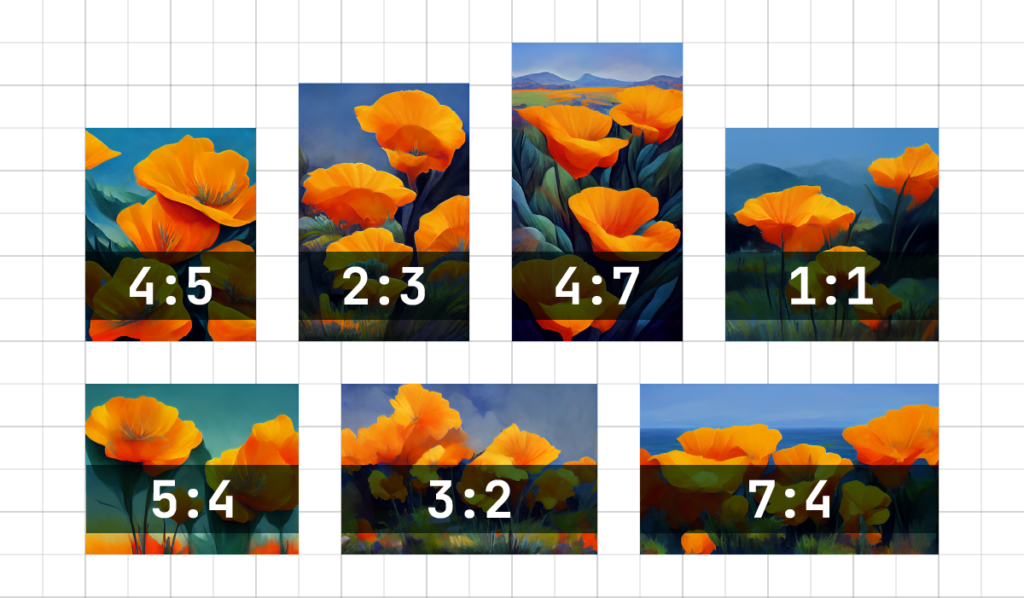
プロンプトの記載の仕方
テキストプロントの後ろに
< –aspect> か < –ar> を記載して使用します。
入力時にはスペースの位置に注意してください忘れると認識されません。 ␣–ar␣7:4
無料で使えるバージョン4cは最大 1:2 または 2:1 のアスペクト比をサポートされています。
プロンプトの例
imagine/ prompt vibrant california poppies –ar 5:4

スタイライズ stylize
“stylize" は日本語に翻訳すると「スタイル化する」という意味になります。具体的には、このMidjourney Botが画像生成する際に芸術的な色彩、構図、形態を好むように影響を与えるパラメーターであり、その値が低い場合は元のプロンプトに近いが芸術性の低い画像が生成され、逆に高い場合は非常に芸術的でプロンプトとはあまり関係のない画像が生成されることを意味します。
バージョン別 スタイル範囲表
| バージョン 5 | バージョン 4 | バージョン 3 | テスト/テスト | |
| デフォルトのスタイル設定 | 100 | 100 | 2500 | 2500 |
| スタイル範囲 | 0-1000 | 0-1000 | 625-60000 | 1250-5000 |
プロンプトの最後に –s を追加します。
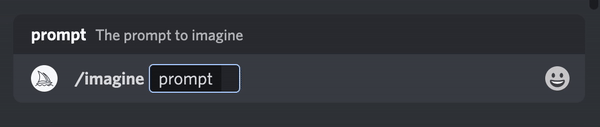
ミッドジャーニーモデルV4
プロンプトの例:/imagine prompt illustrated figs –s 100
–stylize 50

🖌️ Style Low
–stylize 100(デフォルト)

🖌️ Style Med
--stylize 250

🖌️ Style High
–stylize 750

ミッドジャーニーモデルV5
–stylize 0
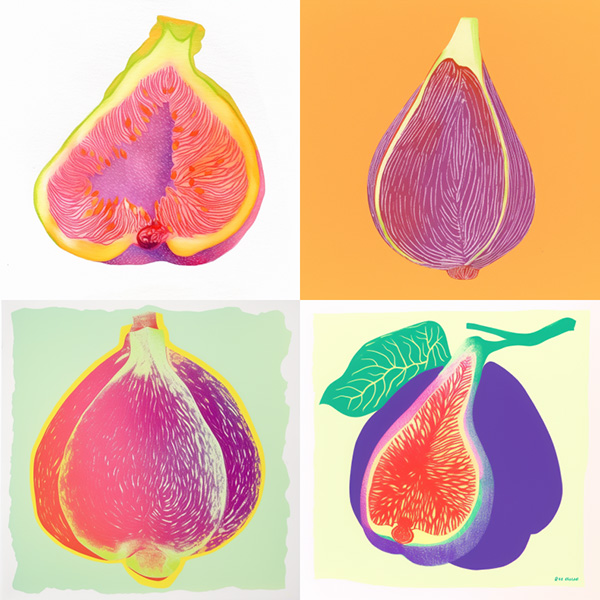
–stylize 50

–stylize 100(デフォルト)

–stylize 250

–stylize 750

–stylize 1000

設定コマンドを使用する
メニューから希望するスタイル設定値を入力してデフォルトを変更する事も出来ます、常にリアルな画像を出力する場合は便利な機能ですが生成時間が長くなるデメリットがりますのでご注意ください。
/settingsを入力しエンターで開きstyleのデフォルト値を変更できます。
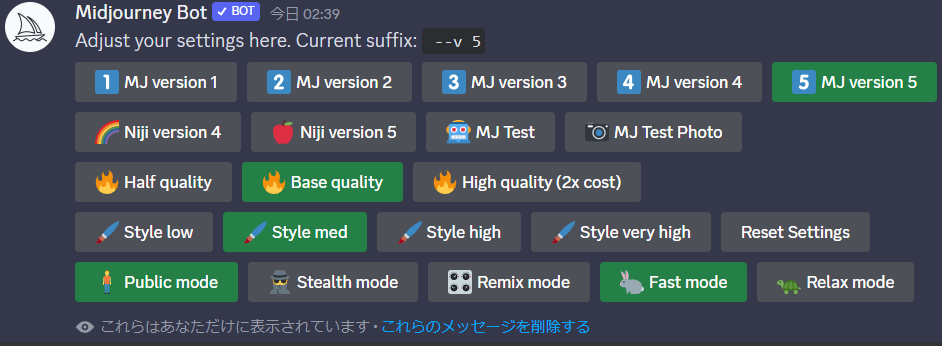
🖌️ スタイルロー🖌️スタイルメッド🖌️スタイルハイ🖌️スタイル非常に高い
個人的にはバージョン4の画像の方が好みです!
モデルを切り替える方法
バージョンまたはテストパラメータを使用する
上記の設定からでも変更可能ですが少し面倒ですのでテキストパラメーターで変更します書き方はプロンプトの末尾に–v 1 –v 2 –v 3 –v 4と記載するだけです。

テスト モデル
コミュニティのテストとフィードバックのために新しいモデルが一時的にリリースされます。現在、2つのテストモデルが利用可能です–testと–test、これらはより多様な組成のパラメータと組み合わせることができます。
--test

一貫性のある汎用芸術モデル
--test + --creative

--testp

一貫性のあるフォトリアリズムモデル
--testp + --creative

Chaos カオス
初期イメージ グリッドの多様性に影響します。高い値を指定すると、より異常で予期しない結果と構成が生成されます。値を小さくすると、信頼性が高く、再現性のある結果が得られます。
--chaos 0~100 の値を受け入れます,デフォルト値は 0 です。
プロンプトの例:imagine/ prompt watermelon owl hybrid –chaos〇〇 又は –c〇〇を入力


–chaos 又は –c パラメーターを入力して使用します。

NO ノー(ネガティブプロンプト)
画像から〇〇を削除しようとします
Quality 品質
Qualityパラメーターは、イメージの生成に費やされる時間を変更するための設定について説明しています。設定の品質が高いほど、より詳細な画像が生成されますが、処理にかかる時間が長くなります。一方、設定を低くすると、より速く処理が完了し、いくつかの画像ではより良い結果が得られる場合があります。デフォルト値は1であり、値が大きいほど、より多くのGPU分が必要になります。既定のモデルでは、.25、.5、および1の値を受け入れます。
プロンプトの例:/imagine promptwoodcut birch forest –q .25 又は –quality
バージョン4の場合

--quality .25
最も速い結果、最も詳細な結果

--quality .5
詳細度の低い結果

--quality 1
デフォルト設定ディテールとスピードのバランスが取れています
バージョン 5



–quality 又は –qパラメーターを使用します。
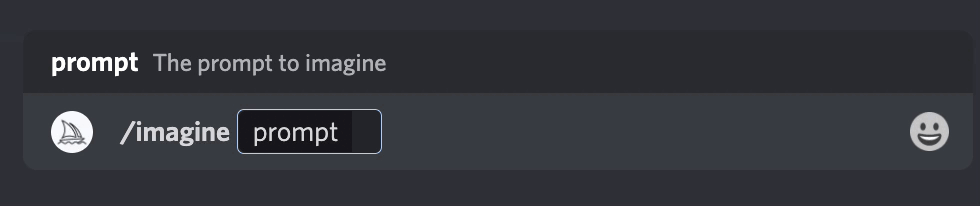
Tile
このパラメーターは、繰り返しタイルとして使用できる画像を生成し、ファブリック、壁紙、テクスチャのシームレスなパターンを作成します。
ミッドジャーニーモデル5使用の場合

prompt scribble of moss on rocks --v 5 --tile
prompt watercolor koi --v 5 --tileプロンプトの末尾に –tile を追加します。
